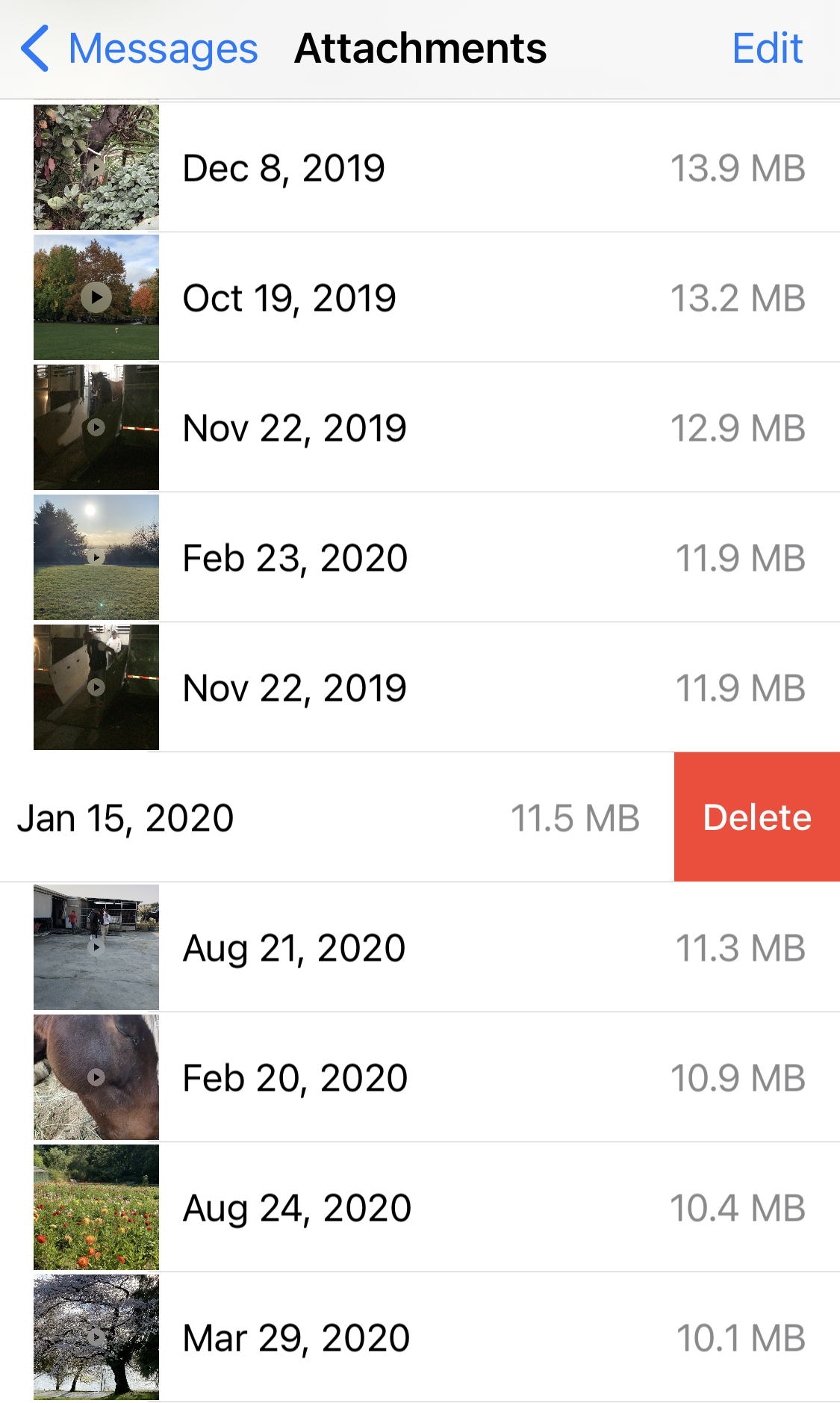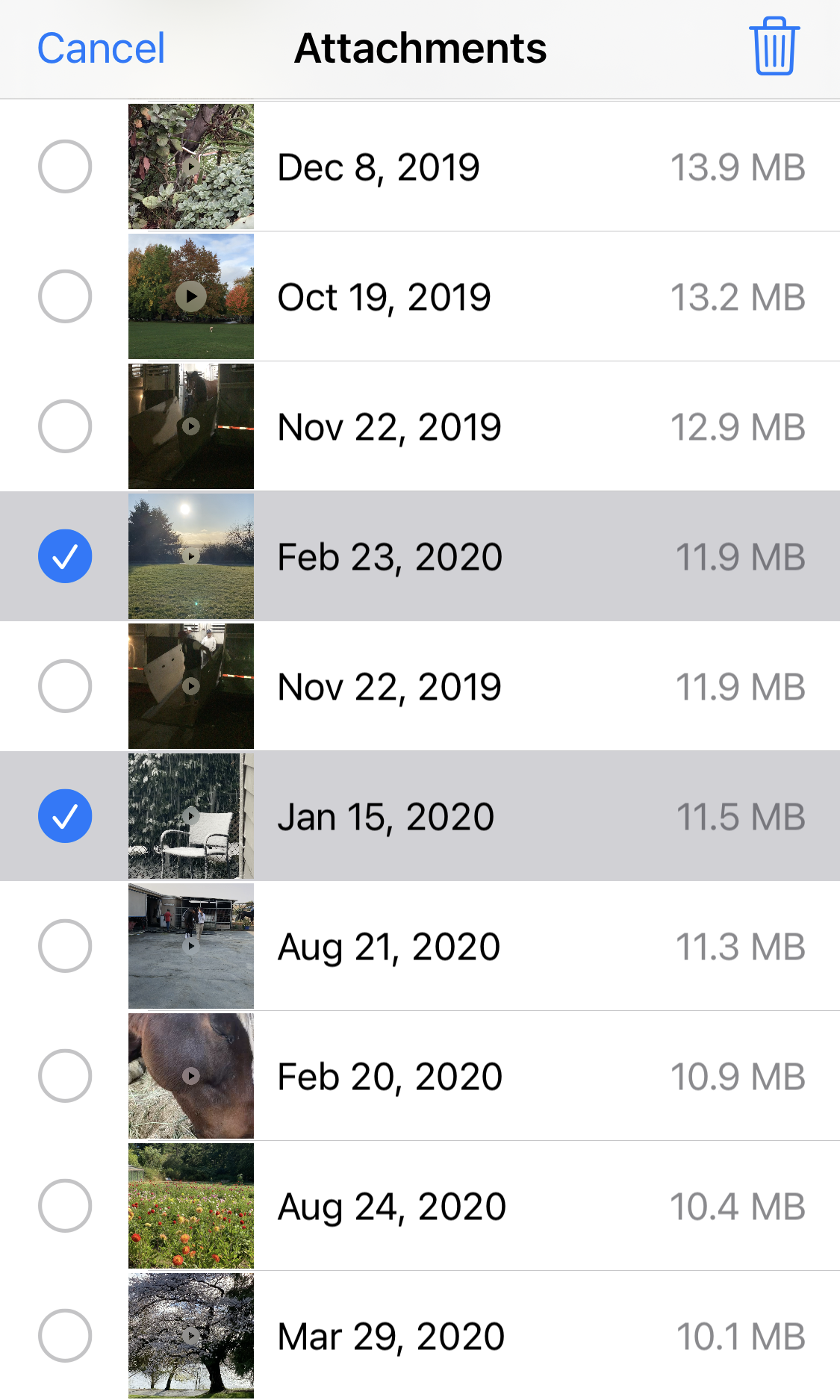Review Large Attachments from Messages
/If you find your iPhone or iPad storage low, free up space by deleting large attachments stored in the Messages app. Large attachments include photos, videos, animated gifs and audio files which have either been texted to you from a friend or family member or are files you sent to someone.
Attachments you received are not saved anywhere else. Once you delete them, they are promptly removed from the Messages app on your device and any other device connected to your iPhone/iPad via iCloud. Therefore before deleting any files, it’s important you save the photos and videos you wish to keep to your Photos app and any other files to your Files app.
View Attachments
Tap SETTINGS app
Tap GENERAL
Tap IPHONE STORAGE
Tap MESSAGES
Tap REVIEW LARGE ATTACHMENTS
The attachments are listed in order by size with the largest file shown at the top. The date indicates the day the file was texted to you or sent by you.
Save Attachments
Large attachments have to be saved one at a time.
To save photos and videos:
Tap the photo or video to view it
Tap the Share button
Tap SAVE IMAGE or SAVE VIDEO
To save audio and other files:
Tap the file to view it
Tap the Share button
Tap SAVE TO FILES
Tap iCLOUD DRIVE or a specific folder on iCloud Drive
Tap SAVE
Delete Attachments
Delete large attachments in two ways:
To delete a single file, simply swipe left over the file, then tap DELETE.
To delete multiple files:
Tap EDIT
Tap each file to select in blue
Tap the Trash icon